
Title
Why Slicer Settings Matter for Polymer Clay Cutters
Title
Why Slicer Settings Matter for Polymer Clay Cutters





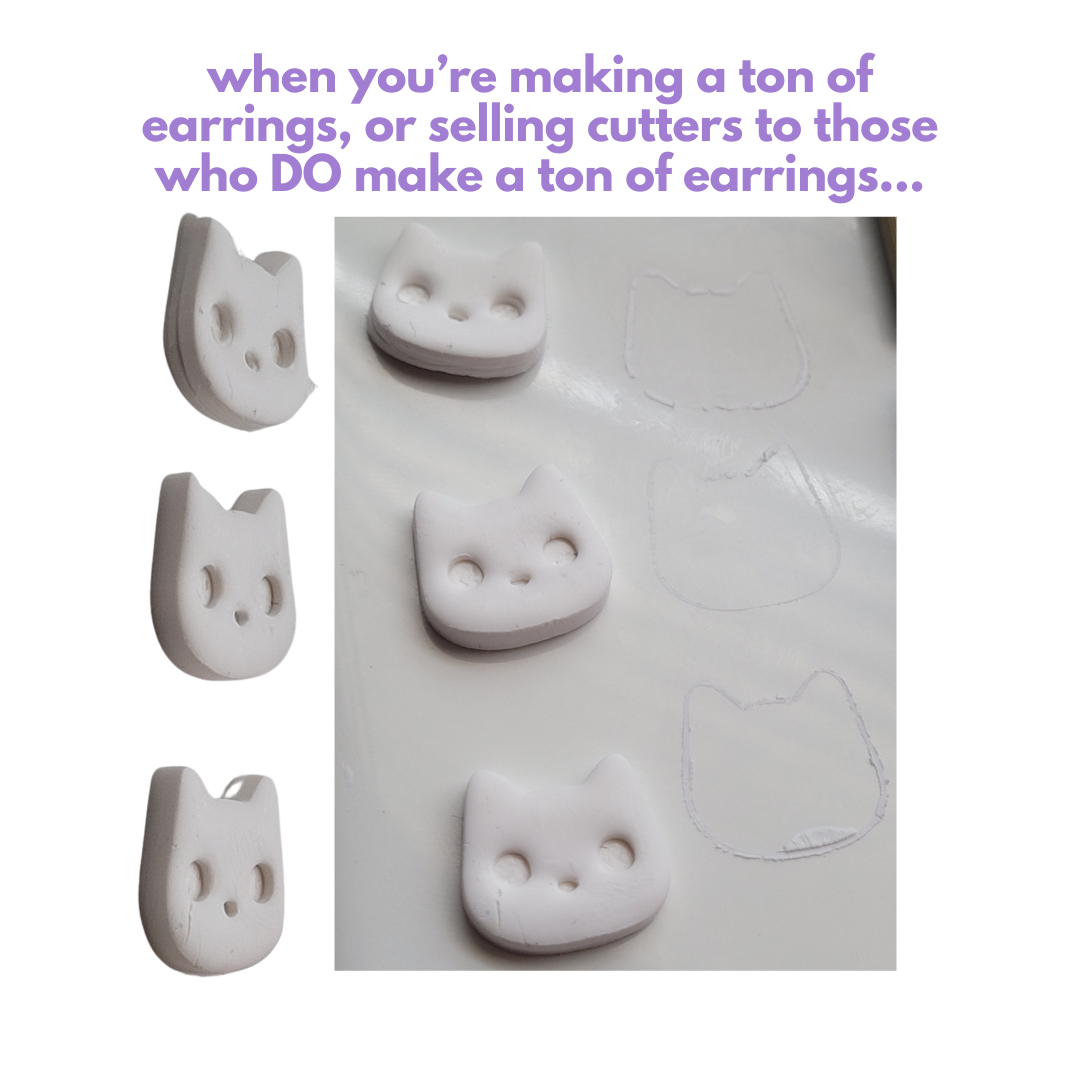
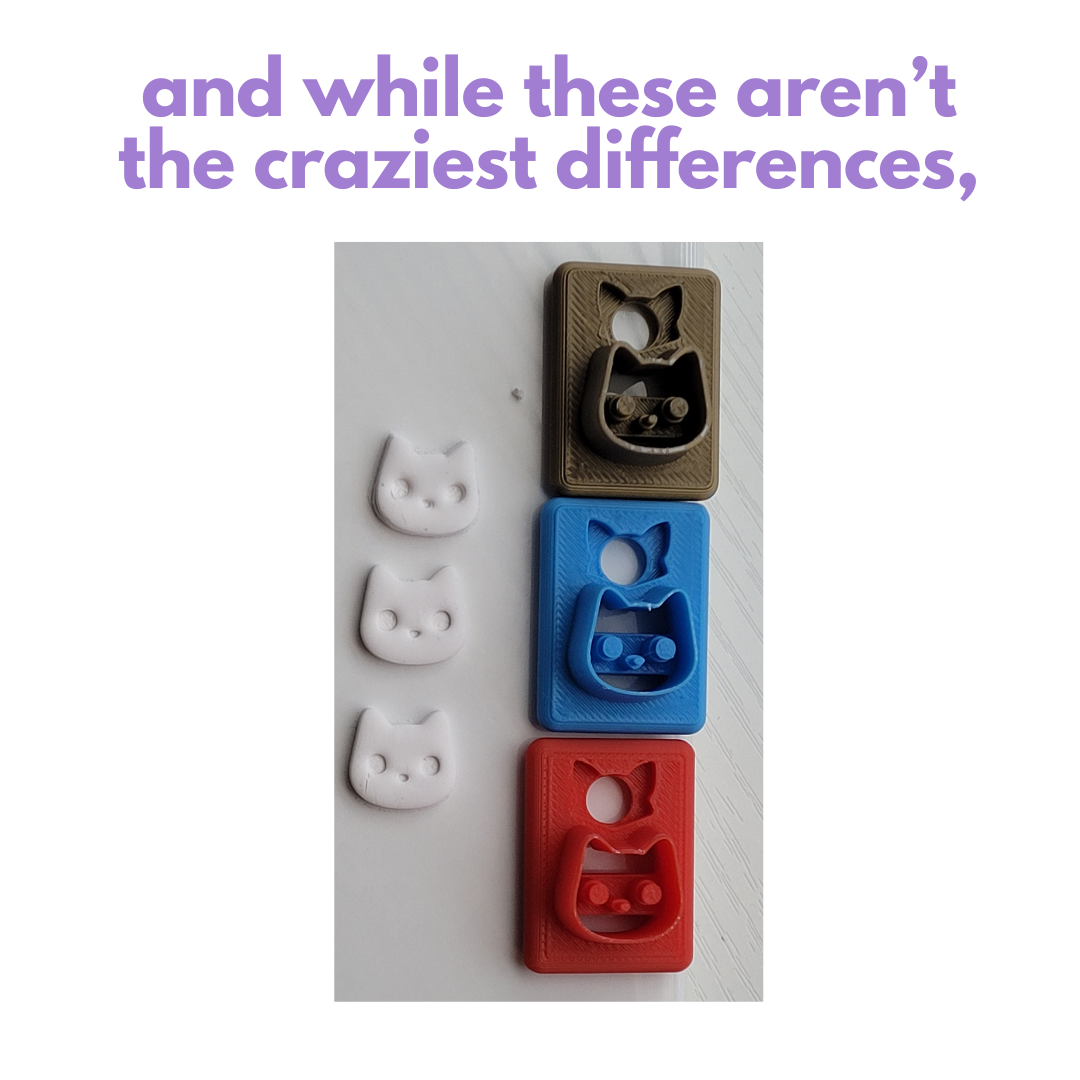
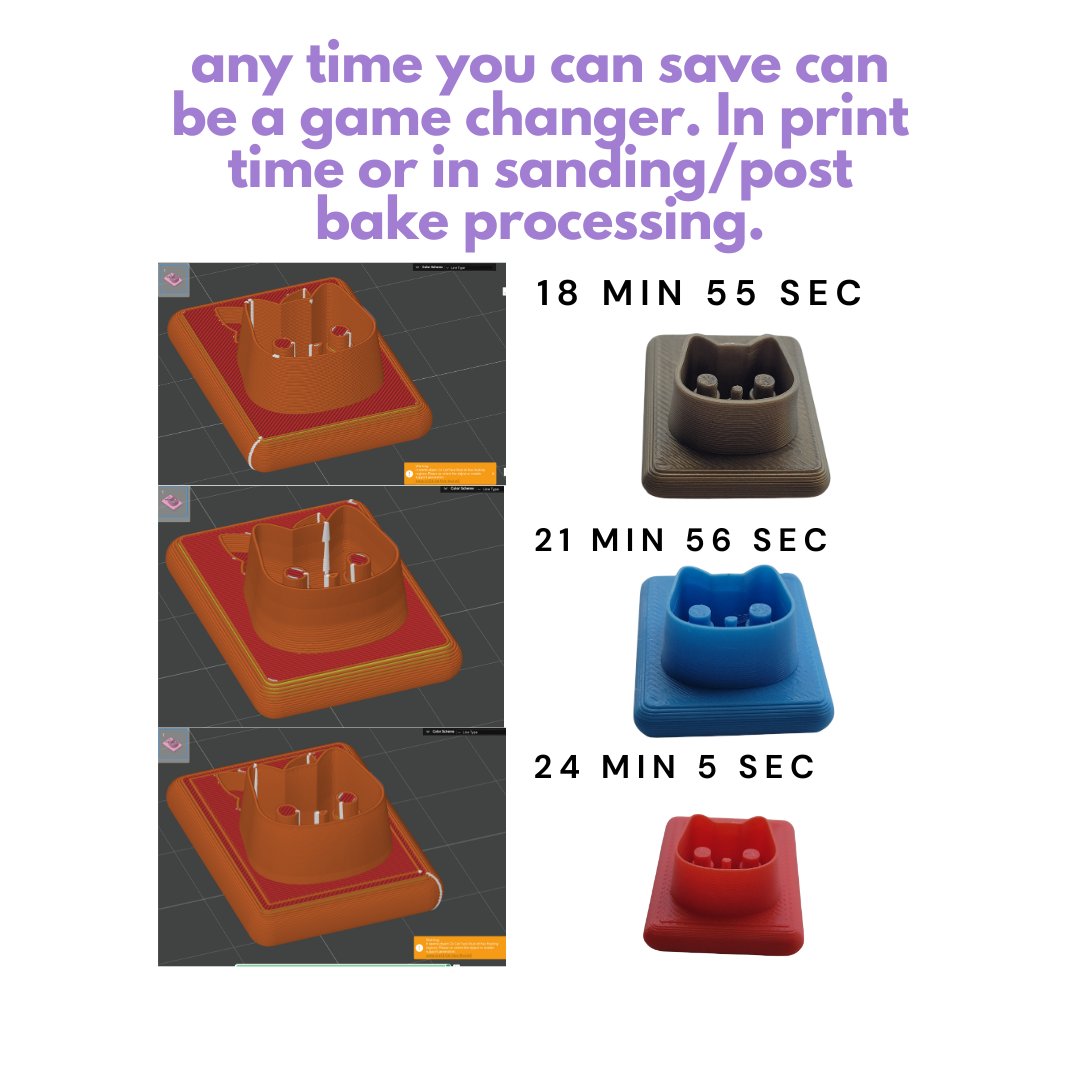

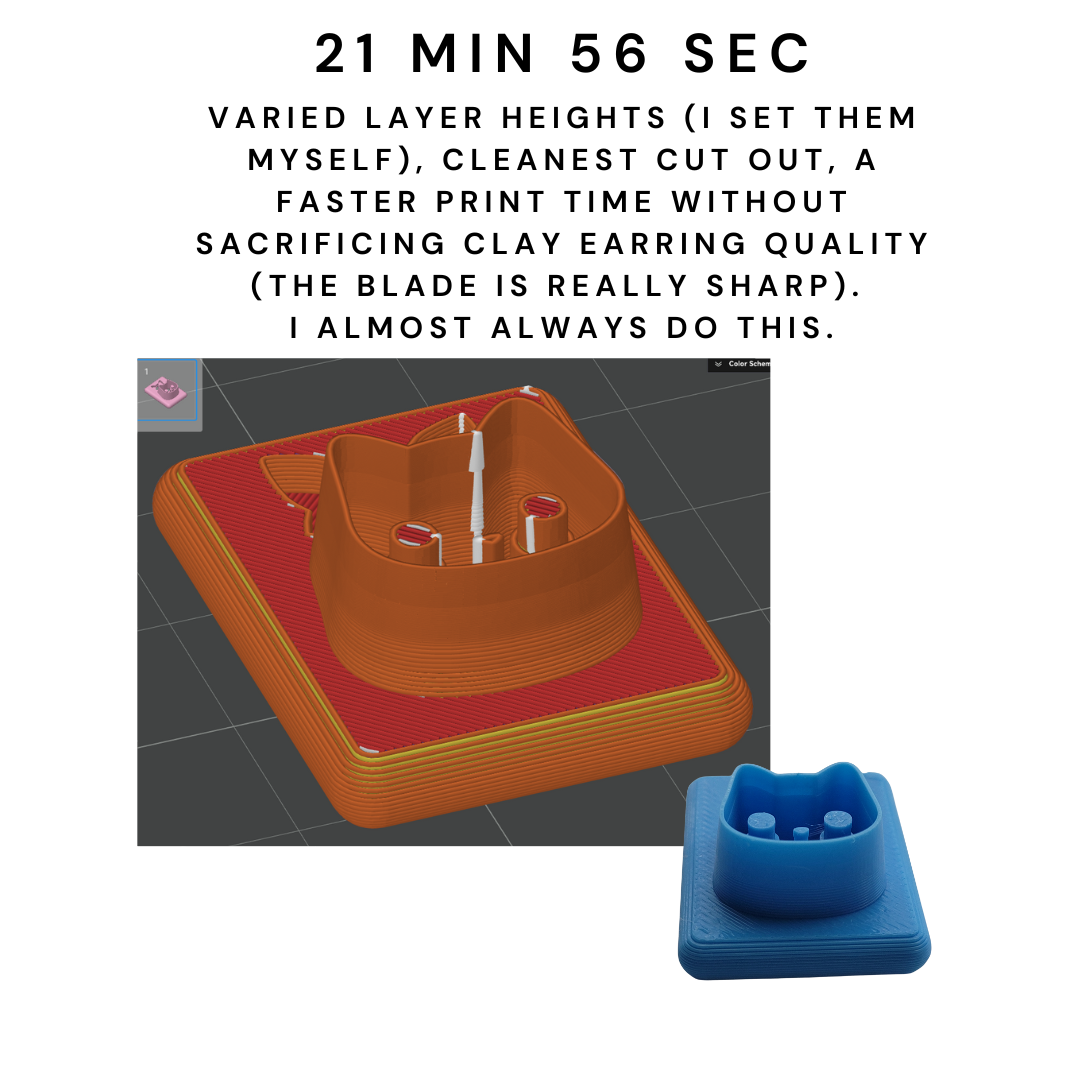
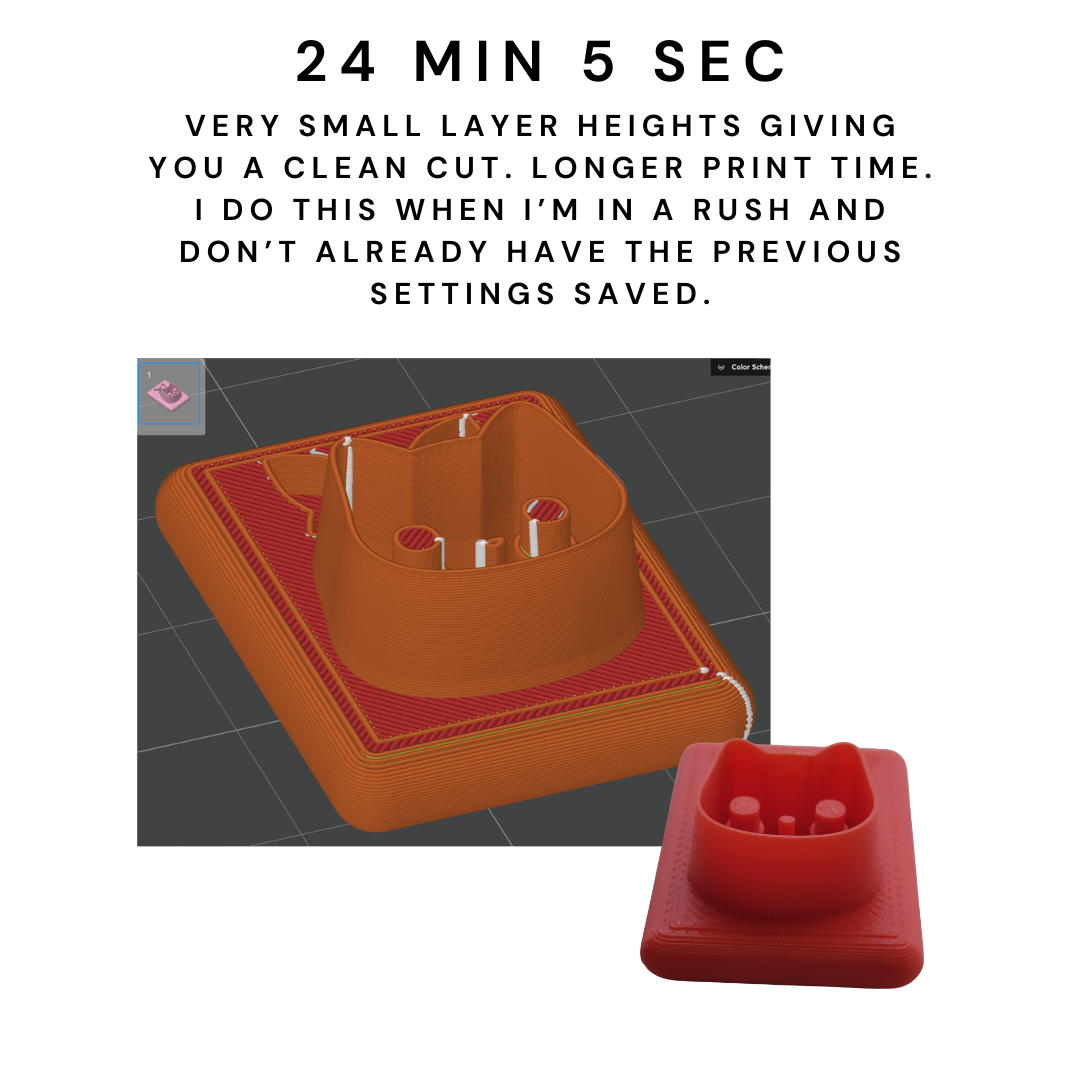
Title
Title
We've got the comparisons, but how do we do it?
Title



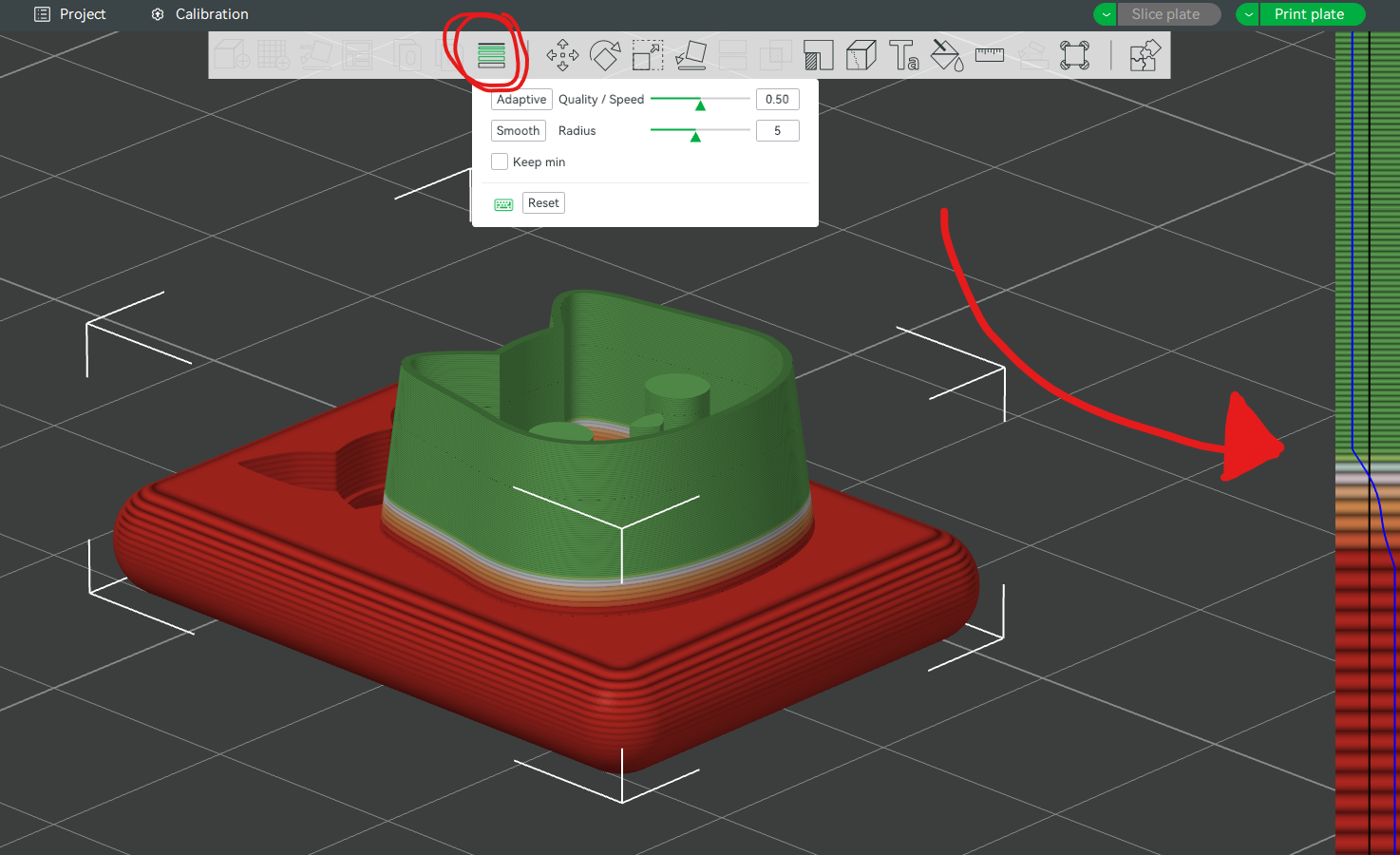

Title